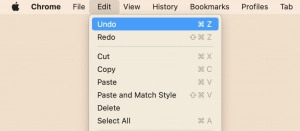How to Use the Undo Function in iMovie: Tips and Tricks

Welcome, movie-making mavericks! We all know the feeling of excitement when working on a video editing masterpiece, only to have our enthusiasm dashed by a wrongly placed effect, a slip of the mouse, or a mistimed trim. Fear not! The power of undoing in iMovie is here to save the day.

Whether you’re a Mac or iPhone user, get ready to experience the exhilaration of undoing those pesky mistakes and the elation that comes with knowing you’re in complete control of your video editing destiny. So, grab some popcorn, get comfortable, and let’s dive into the fantastic world of undoing in iMovie.
1. Importance of Undoing in iMovie
iMovie is a versatile video editing tool that enables you to make various changes to your video projects. However, some of these changes may not go as planned or may end up causing other issues during the editing process. In such situations, an undo function is a lifesaver. The undo function enables you to go back in time and undo an action or a series of actions that you have made. Without the undo feature, you might need to redo your entire project or revert some substantial changes, which is tedious and demoralizing.
2. How to Undo in iMovie on Mac?
The undo function in iMovie on a Mac is a simple process. Below are the steps to undo your last action or actions:
Step 1: Locate the Undo Button
Find the “Undo” button at the top of the iMovie interface.
Step 2: Click the Undo Button
Click the “Undo” button to undo your last action.
Step 3: Repeat if Necessary
You can repeat the process by clicking the “Undo” button repeatedly to undo multiple actions until you have undone all the actions you need.
3. How to Undo in iMovie on iPhone?
On the iPhone, iMovie’s undo function works differently than on a Mac. Here are the steps to undo your last action or actions:
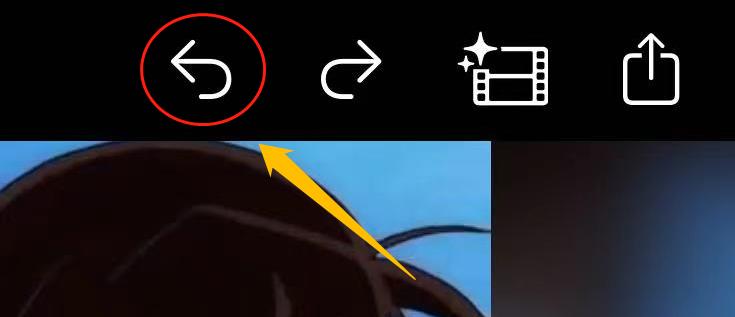
Step 1: Tap “Undo” When Prompted
Tap “Undo” when the prompt appears on your screen.
Step 2: Repeat if Necessary
You can repeat the process by tapping “Undo” repeatedly until you have undone all the actions you need.
4. Advanced Undo Tips and Tricks
✔Different Levels of Undo
iMovie offers multiple levels of undo, which allows you to undo an individual action or multiple actions in a sequence. This feature is especially helpful when you want to undo a particular set of actions without affecting other changes you have made to your project.
✔Undo Multiple Actions at Once
To undo multiple actions at once on a Mac, hold down the “Option” key and click the Undo button. On an iPhone, shake your iPhone and then hold your finger on the “Undo” button that appears. This action will undo several actions at once.
✔Redo after Undoing
After undoing an action, you can always redo it if you change your mind. To redo on a Mac, click the “Redo” button. On an iPhone, tap the “Redo” button that appears after you’ve shaken your iPhone.
✔Undo in Bulk using Time Machine
If you’ve made a lot of changes and want to undo everything, you can use Time Machine, a built-in backup feature in Macs. Time Machine allows you to revert to an earlier version of your project and start again from there. This method works well but can be time-consuming, so only use it if necessary.
✔Use iMovie’s Snapshot Feature to Avoid Undoing
iMovie’s snapshot feature is a boon for saving a work-in-progress snapshot of your project before making significant edits. This way, you can always revert to the snapshot without having to undo a series of steps. It keeps your project safe and saves time in undoing multiple actions.
5. Common Issues with Undoing in iMovie
Undoing in iMovie can come with its share of problems. Some common issues users face include:
✣Inability to Undo
If you cannot undo an action, try going back to earlier actions to see if you can undo those instead. You should also check your preferences to ensure that the undo feature is not turned off.
✣Losing Media and Settings
In some cases, undoing may result in loss of media files, such as images or videos, or settings, such as color grading or sound effects. It is advisable to save your projects regularly and avoid undoing changes that may affect your media and settings.
6. Conclusion
And with that, dear iMovie users, we come to the end of our undo journey. We hope that the tips we’ve shared with you will lead to a lifetime of undoing bliss, sparing you from countless hours of redoing work you’ve already done. Remember, with great undo power comes great responsibility. So, use it wisely, my friends! Now, go forth and create video editing masterpieces that would make even Hollywood jealous. And when you mess up (because let’s be honest, we all do), don’t panic – just hit that undo button and get back to crafting your award-winning film. Happy undoing!