How to Fix Microsoft Error Code 0x80190001?

Encountering error codes while using Microsoft services or software can be frustrating, and one such error is 0x80190001. If you’ve been facing this error, don’t worry! In this article, we’ll explore several methods to fix Microsoft error code 0x80190001 and get your system running smoothly again.
1. What Is Microsoft Error Code 0x80190001?
Microsoft error code 0x80190001 can occur in various situations, primarily when you’re using the Microsoft Store or trying to install or update Windows apps. The root causes of this error can range from corrupted system files, problems with your network connection, or issues with your Microsoft account. Here’s a breakdown of the most common reasons for the error:
- Corrupted or incomplete system files
- Network connectivity issues
- Problems with the Microsoft Store
- Issues with the Windows Update service
- Outdated system settings or software
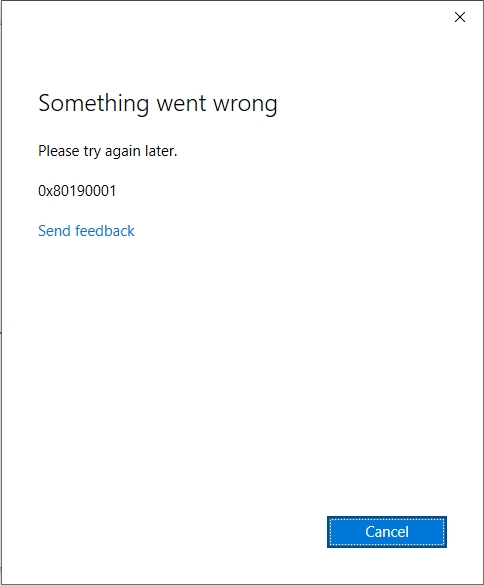
2. How to Fix Microsoft Error Code 0x80190001?
Let’s look at how to troubleshoot and resolve this error step by step.
Method 1: Check Your Internet Connection
The first thing to verify when encountering error 0x80190001 is your internet connection. An unstable or slow connection can lead to problems with the Microsoft Store or Windows updates. Follow these steps:
- Check Wi-Fi or Ethernet connection: Make sure your internet connection is stable. Try accessing websites or running a speed test to ensure everything is working properly.
- Reset your router: If you’re using Wi-Fi, restarting your router might help improve your connection.
- Switch networks: If possible, switch to a different network or use a mobile hotspot to test whether the error persists.
Method 2: Run Windows Store Apps Troubleshooter
Windows has built-in troubleshooters designed to help you fix common problems with its services. If you’re facing this issue in the Microsoft Store, the Windows Store Apps troubleshooter might be able to resolve it for you.
Open your computer Settings menu > Navigate to Update & Security > Troubleshoot > Additional troubleshooters > Select Windows Store Apps, and then click Run the troubleshooter to follow the on-screen instructions. The troubleshooter will scan your system and attempt to fix any issues automatically.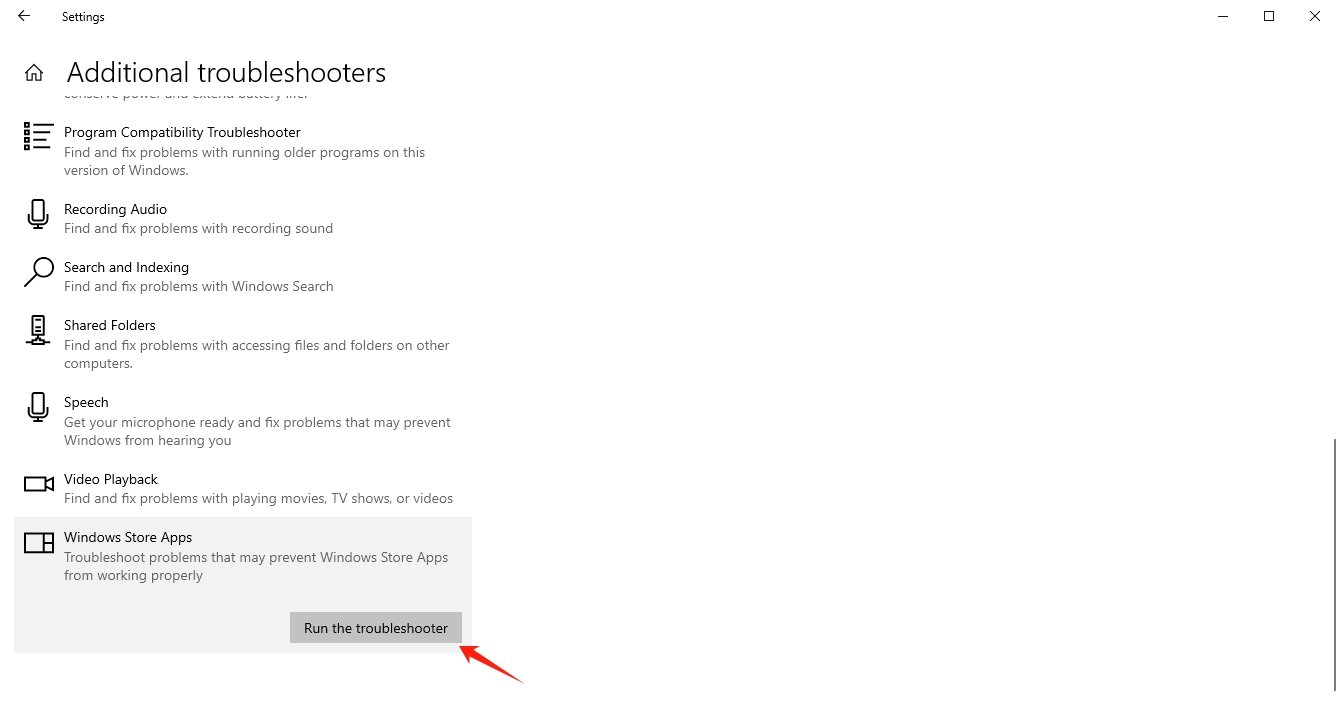
Method 3: Clear the Microsoft Store Cache
Sometimes, a corrupted cache in the Microsoft Store can lead to errors like 0x80190001. Resetting the cache can often resolve this issue.
Here’s how to do it: Press Windows + R to open the Run dialog box > Type wsreset.exe and press OK > A blank Command Prompt window will open, and the Microsoft Store will reset itself > Try opening the Store again once the reset process is complete.
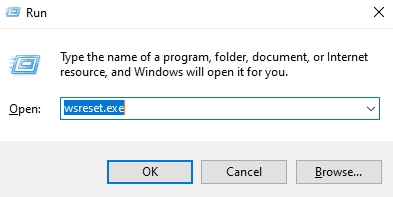
Method 4: Check Date and Time Settings
Incorrect date and time settings can cause issues with downloading and updating apps in the Microsoft Store. Here’s how to check and adjust your system’s date and time settings:
Right-click the time in the taskbar and select Adjust date/time > Ensure that the Set time automatically and Set time zone automatically options are turned on. If these options are already enabled, try turning them off and then back on again.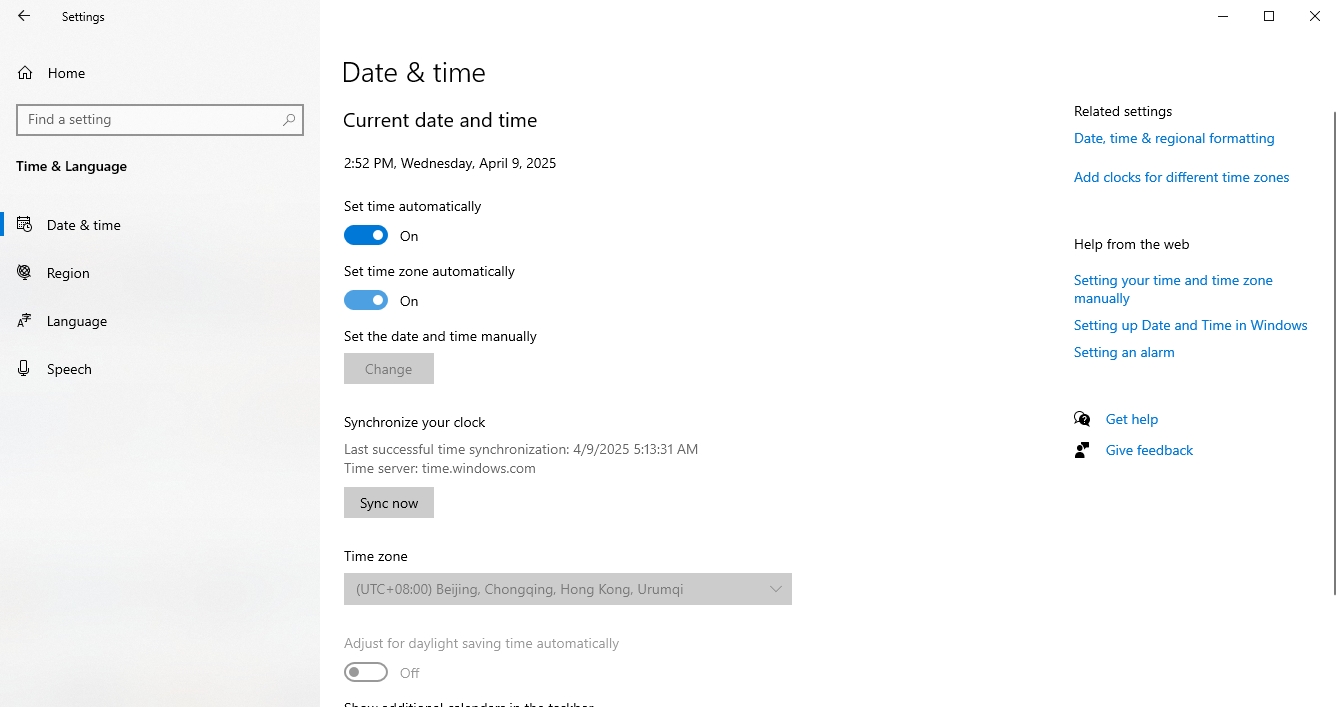
Method 5: Update Windows
Outdated system files and software can cause compatibility issues that result in error 0x80190001. Keeping your system updated is essential for avoiding these problems. Here’s how to check for updates:
Launch Settings on your Windows PC, go to Update & Security, and open Windows Update. Once updates are installed and your computer is restarted, check the Microsoft Store again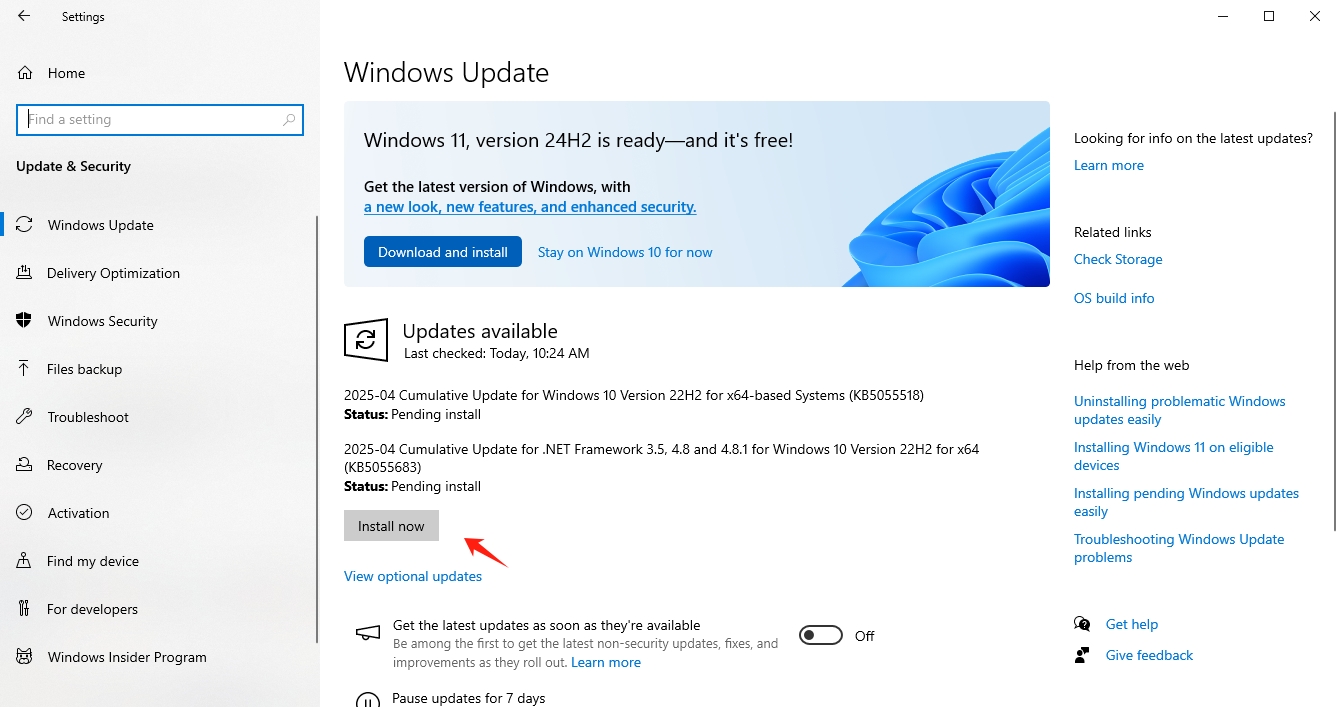
Method 6: Reinstall the Microsoft Store
If the error is isolated to the Microsoft Store, it may be necessary to reinstall it. Here’s how to do that:
- Press Windows + X and select Windows PowerShell (Admin) from the menu.
- In the PowerShell window, enter the following command and press Enter:
Get-AppxPackage -AllUsers *Microsoft.Store* | Remove-AppxPackage - After the process finishes, go to the Start menu > Open the Microsoft Store, and reinstall it > Restart your PC and see if the issue is resolved.
Method 7: Fix Corrupted System Files Using SFC and DISM
Corrupted system files can trigger error code 0x80190001, and using built-in tools like SFC (System File Checker) and DISM (Deployment Imaging Service and Management Tool) can help repair these files.
Run SFC:
Press Windows + X and choose Command Prompt (Admin) or Windows PowerShell (Admin) > Enter the following command and press Enter: sfc /scannow > Allow the scan to complete. If any problems are detected, it will automatically attempt to resolve them.Run DISM:
Open Command Prompt (Admin) again and run the command: DISM /Online /Cleanup-Image /RestoreHealth. Wait for the process to complete, which may take several minutes.After running both SFC and DISM, restart your PC and check if the error is resolved.
Method 8: Sign Out and Sign Back In to Your Microsoft Account
Sometimes, issues with your Microsoft account can lead to errors like 0x80190001.
To refresh your account settings, follow these steps: Open Settings and navigate to Accounts > Your info and sign out from your Microsoft account. After restarting your PC, sign back in to your Microsoft account and see if the error is resolved.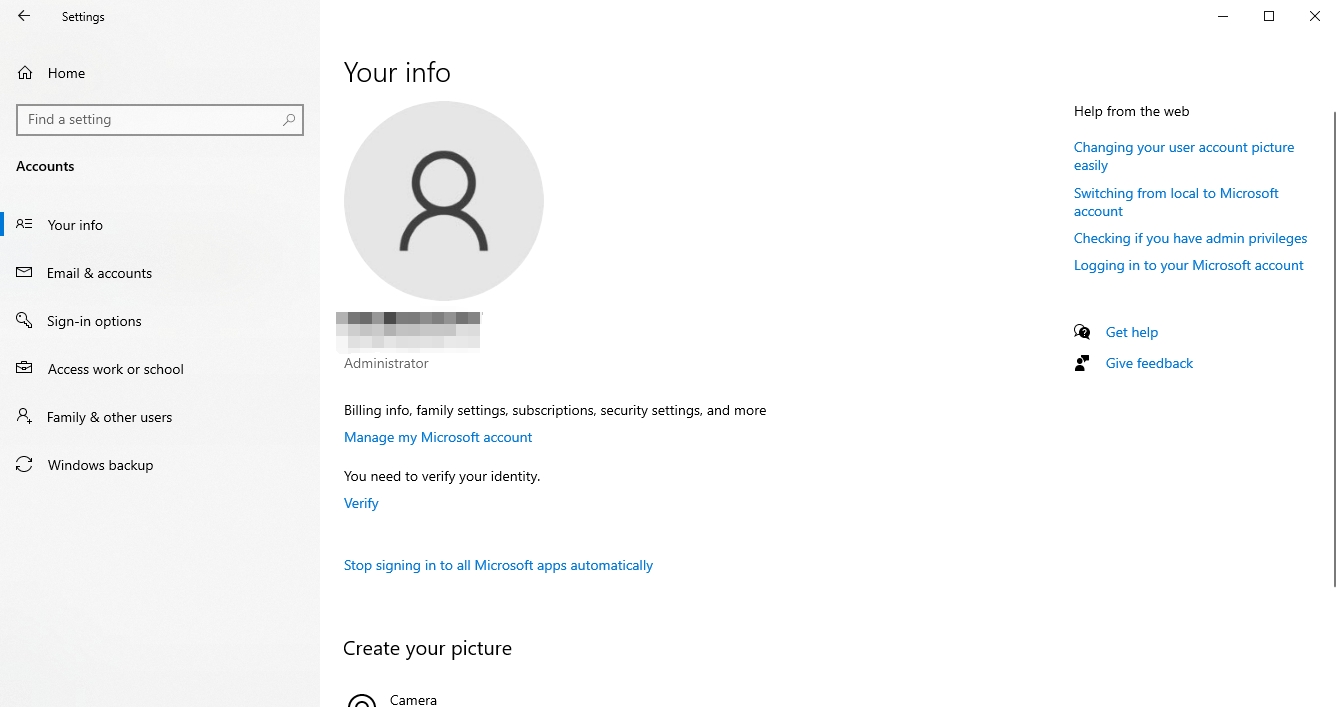
Method 9: Reset Your PC (Last Resort)
If none of the above solutions work, you may need to perform a system reset. This will restore your system to its original state while allowing you to keep your files or remove everything.
Go to Settings > Open Update & Security > Press Recovery > Under Reset this PC, click Get started > Choose whether to keep your files or remove everything, then complete the reset process.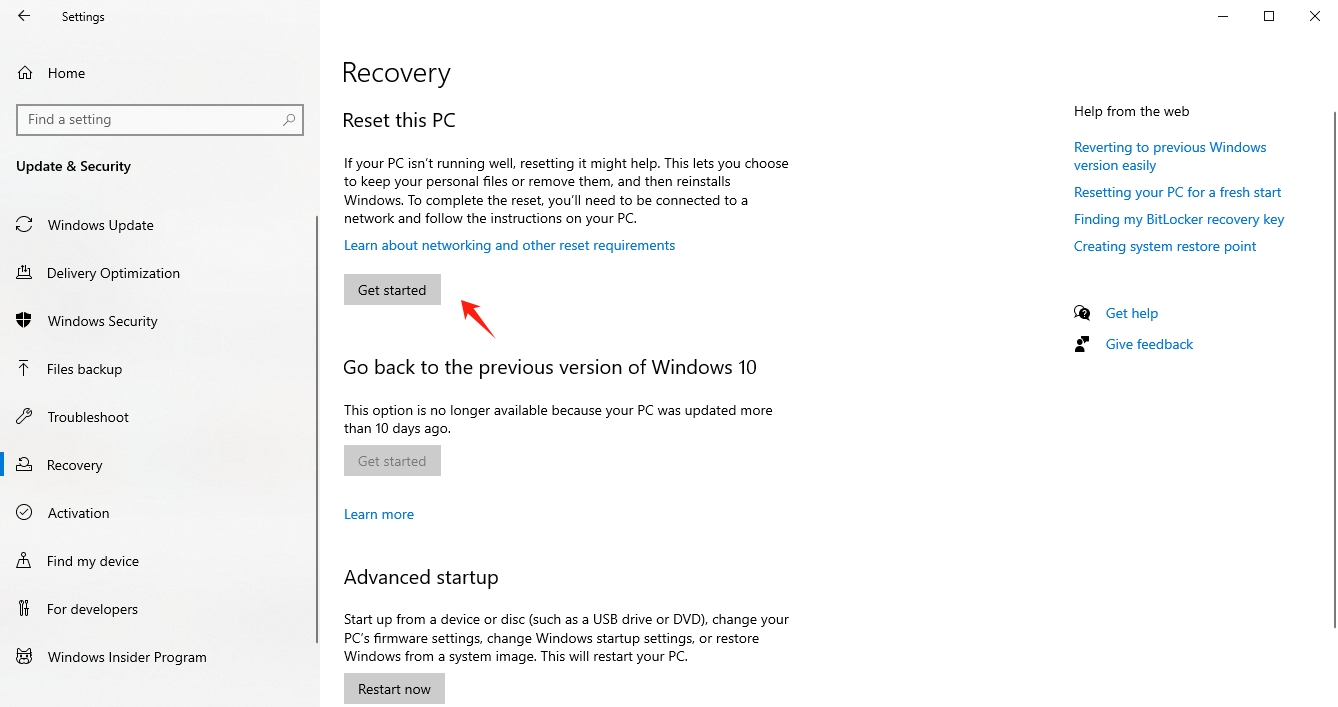
3. Conclusion
Microsoft error code 0x80190001 can be caused by various factors, such as network issues, corrupt files, or problems with the Microsoft Store. By following the steps outlined above—such as checking your internet connection, resetting the Microsoft Store cache, updating Windows, and running system scans—you can resolve the error. If the issue persists, consider reinstalling the Microsoft Store or performing a system reset as a last resort. By applying these methods, you should be able to restore your system to normal.
