How to Convert Keynote to Google Slides?

Converting presentations from one software format to another can be a common need, especially when collaborating with others or transitioning between different platforms. Keynote, Apple’s presentation software, is widely used by Mac users, while Google Slides offers a convenient and collaborative platform accessible to anyone with a Google account. If you find yourself needing to convert your Keynote presentations to Google Slides, you’re in the right place. In this article, we will explore various methods and techniques to seamlessly convert your Keynote files to Google Slides, allowing you to easily share, edit, and collaborate on your presentations within the Google ecosystem. Whether you’re a Mac user looking to work with non-Apple users or simply prefer the features and accessibility of Google Slides, we’ve got you covered. Let’s dive into the approaches you can take to convert your Keynote presentations to Google Slides effortlessly.
Part 1: How to Convert Keynote to Google Slides Step by Step?
1. Open your Keynote presentation in Keynote software on your Mac.
2. Go to the “File” menu and select “Export To” followed by “PowerPoint.”
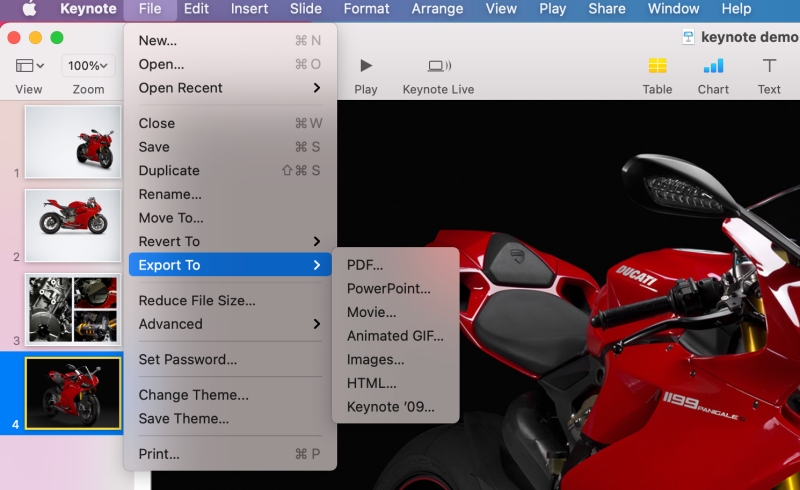
3. Save the exported PowerPoint (.ppt or .pptx) file to your computer.
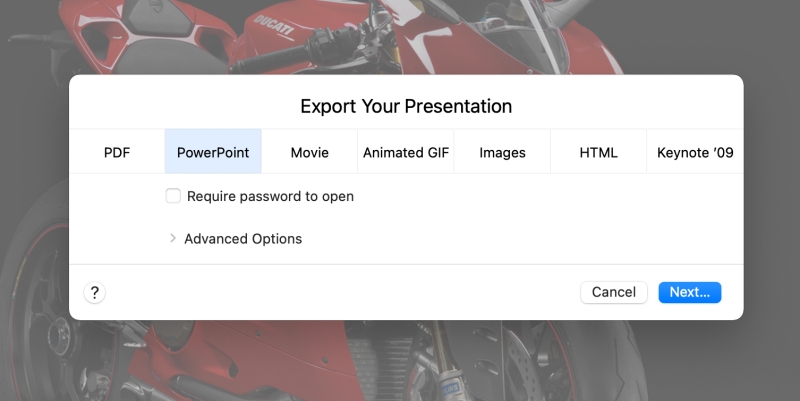
4. Open Google Drive (drive.google.com) and sign in to your Google account.
5. Click on the “+ New” button and select “File Upload” to upload the exported PowerPoint file to Google Drive.
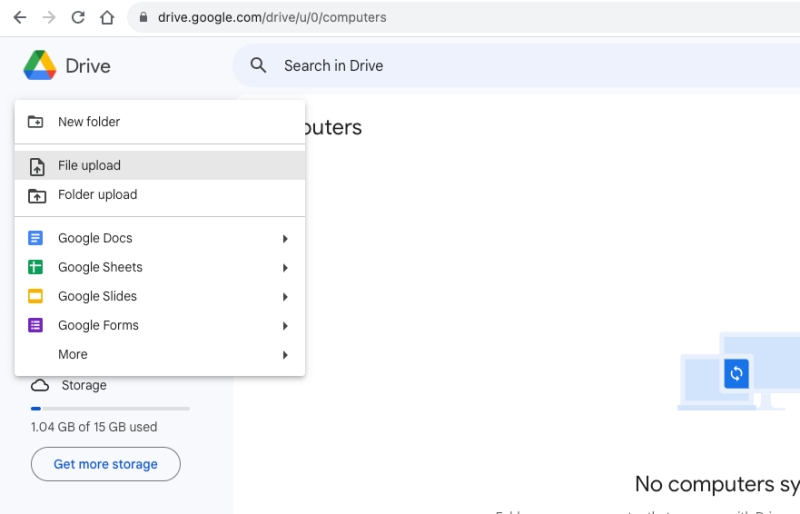
6. Once uploaded, right-click on the PowerPoint file and choose “Open with” followed by “Google Slides.”
7. Google Slides will convert and open the PowerPoint file as a Google Slides presentation. You can make any necessary adjustments or edits.
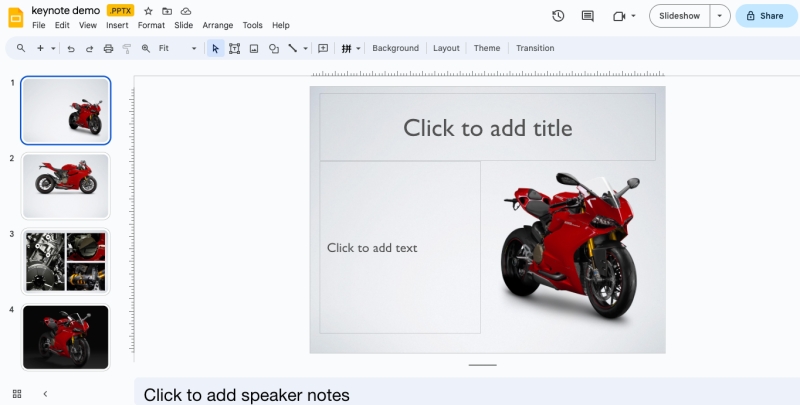
When working on presentations, it’s not uncommon to have multiple files that need to be combined into a single cohesive presentation. Whether you need to merge several Keynote files into one for a team project or simply want to streamline your presentation workflow, we’ll guide you through the process of efficiently consolidating your Keynote presentations into a single, unified Google Slides presentation.
Part 2: How to Combine Keynote Presentations in Google Slides?
Step 1. Export Keynote Presentations:
1. Open each Keynote presentation you want to combine in Keynote software on your Mac.
2. Go to the “File” menu and select “Export To” followed by “PowerPoint.”
3. Save each exported PowerPoint (.ppt or .pptx) file to your computer. Note the file names and locations.
Step 2. Import Keynote Presentations into Google Slides:
4. Open Google Drive (drive.google.com) and sign in to your Google account.
5. Click on the “+ New” button and select “Google Slides” from the dropdown menu.
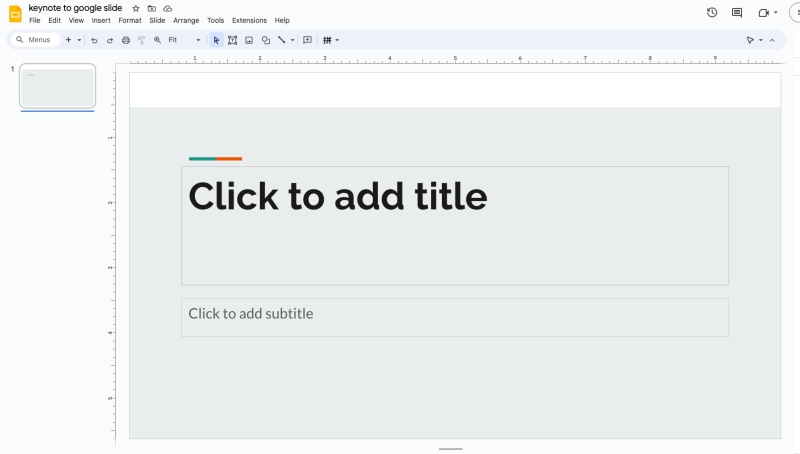
6. In the newly opened Google Slides presentation, go to the “File” menu and select “Import slides” from the options.
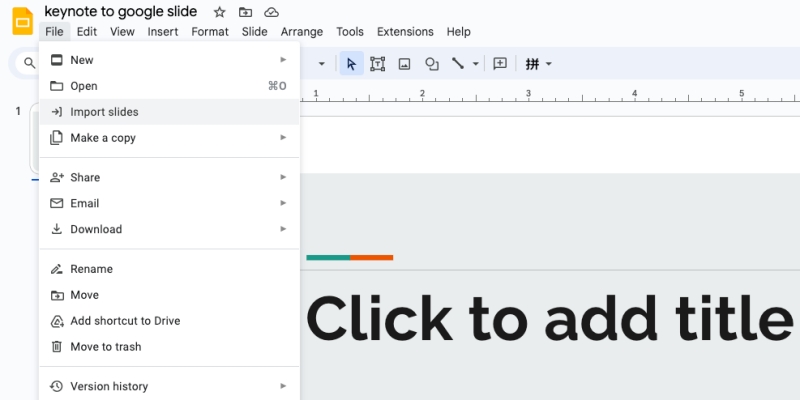
7. Click on the “Upload” tab and select “Select a file from your device.”
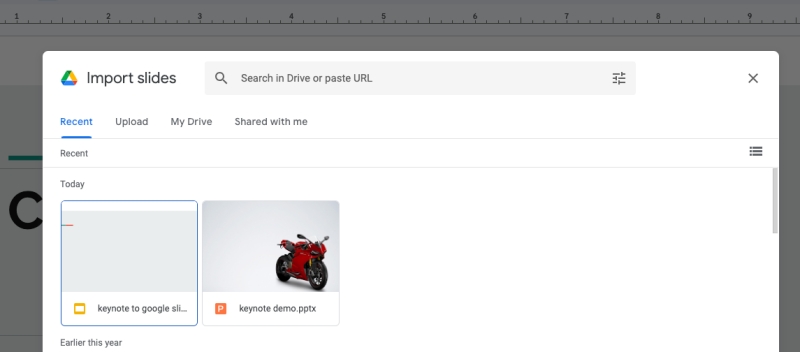
8. Choose the first exported PowerPoint file from your computer and click “Open.”
9. In the import options window, check the box next to “Import slides” and click “Import.”
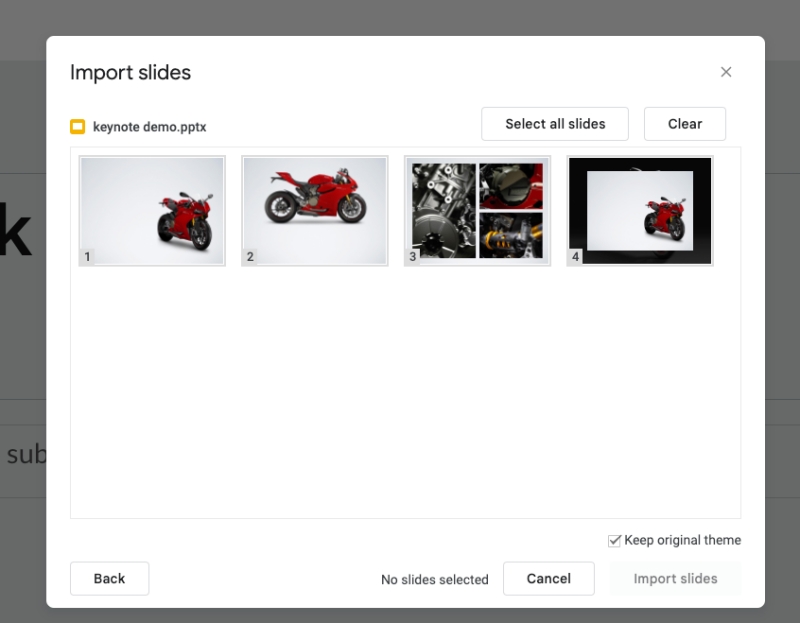
10. The slides from the first Keynote presentation will be imported and added to your Google Slides presentation.
You can repeat this process for each additional Keynote presentation you want to combine.
Conclusion
Whether you’re a Mac user looking to collaborate with non-Apple users or simply seeking the benefits of Google Slides’ accessibility and collaborative capabilities, these tutorials provide you with the necessary guidance to accomplish your goals.
By following these tutorials, you can successfully convert Keynote presentations to Google Slides and combine multiple Keynote files into a single, unified presentation. Embrace the power of collaboration, accessibility, and seamless integration as you navigate between Keynote and Google Slides, and unlock new possibilities for creating impactful presentations.
