The Ultimate Guide: How to Clear Clipboard in Excel?

Ever wondered about the security of your copied data in Excel? How can you ensure sensitive information doesn’t linger in the clipboard? This paper delves into the essential practice of clearing the clipboard in Excel.
1. What is Clipboard?
A clipboard is a temporary storage area in a computer’s memory where data can be copied or cut from one location and then pasted to another location. It serves as an intermediary between different applications or within the same application, allowing users to move or duplicate text, images, files, and other types of data without directly transferring files or performing complex operations.
When you copy or cut something (such as text or an image), it’s placed on the clipboard, where it remains until you overwrite it with something else or restart your computer. You can then paste the copied or cut content into another location, such as a different document, application, or even a different part of the same document.
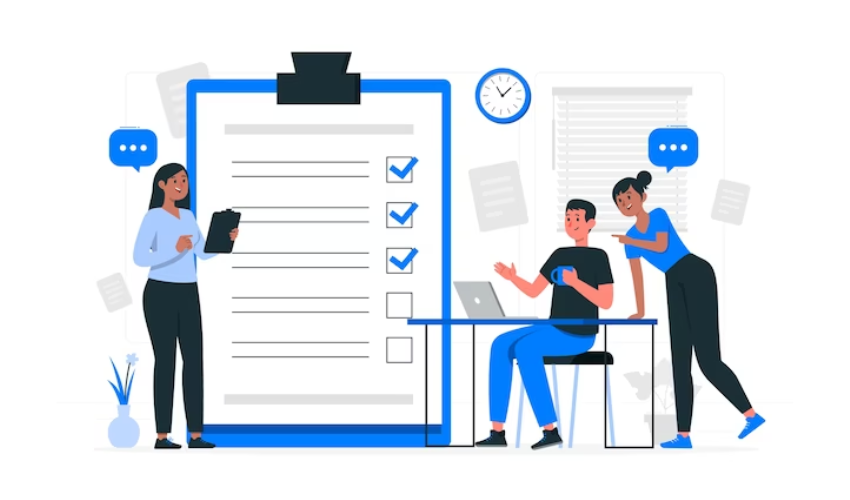
The clipboard functionality is an essential part of user interaction and data manipulation, making it easier to transfer information between different contexts without the need for manual file operations. Most operating systems and applications provide keyboard shortcuts (such as Ctrl+C for copy, Ctrl+X for cut, and Ctrl+V for paste on Windows) and menu options to access clipboard features.
2. Why Should We Clear the Clipboard?
Clearing the clipboard is a security and privacy measure that can help protect sensitive information and prevent unintended data leakage. Here are a few reasons why you might want to clear the clipboard:
Sensitive Information
When you copy or cut something, it stays on the clipboard until you copy or cut something else or restart your computer. This means that sensitive information, such as passwords, credit card numbers, personal identification numbers (PINs), or confidential documents, could potentially remain in the clipboard, even after you’re done using it. Clearing the clipboard ensures that this sensitive data is no longer accessible.
Shared Computers
If you’re using a shared computer, other users might be able to access the clipboard content after you’ve used it. Clearing the clipboard after you’re done ensures that the next user won’t inadvertently come across your copied or cut data.
Clipboard Managers
Some applications or tools, known as clipboard managers, store a history of clipboard data, allowing you to access previously copied items. While these tools can be useful, they also present a security risk if sensitive information remains in the clipboard history. Clearing the clipboard prevents this data from being accessible through such tools.
Privacy Concerns
Copying sensitive or personal information leaves a digital trail that can be exploited by malicious software or individuals. Clearing the clipboard helps minimize the chances of this data being accessed or misused.
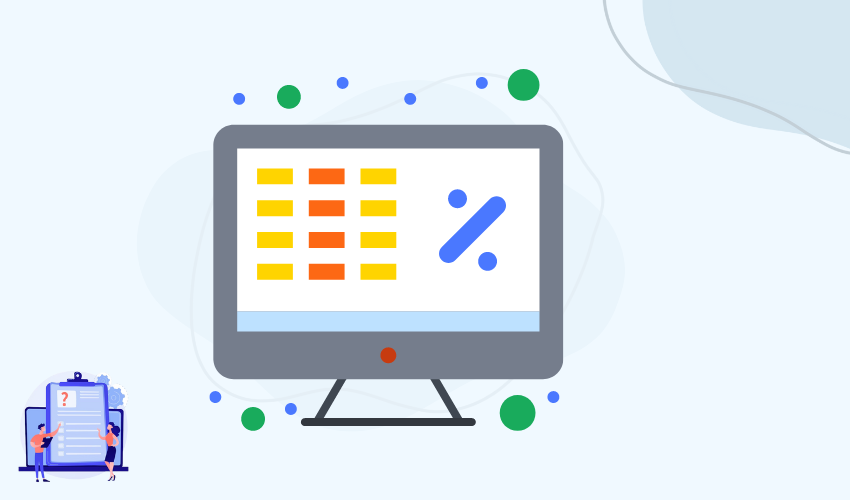
Accidental Pasting
If you forget that sensitive information is on the clipboard and accidentally paste it into an unintended location, you might expose that information to others. Clearing the clipboard reduces the risk of accidentally pasting sensitive data.
Compliance and Regulations
In some industries or contexts, there are regulations and compliance standards that require you to protect sensitive information. Clearing the clipboard can be part of adhering to these standards.
3. How Do I Delete the Clipboard in Excel?
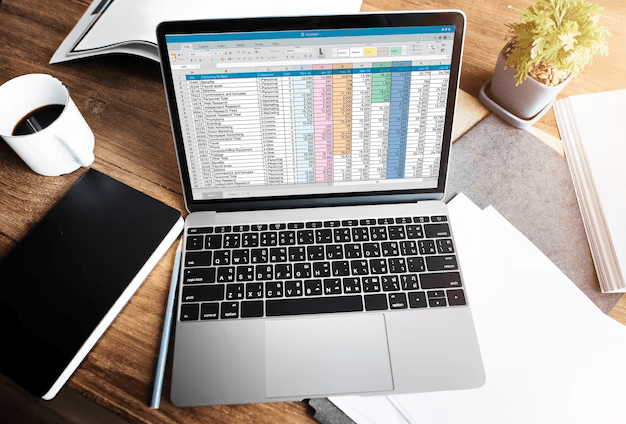
3.1 Clearing Clipboard in Excel on Windows:
Using Ribbon Menu:
Open Microsoft Excel.
Select the data you want to copy or cut.
Click on the “Home” tab in the ribbon menu at the top.
In the “Clipboard” group, you’ll find the “Cut” and “Copy” buttons. Clicking either of these buttons will copy the data to the clipboard.
To clear the clipboard after copying or cutting, simply perform another copy or cut operation (you can even copy a single blank cell), and the previous clipboard content will be replaced.
Keyboard Shortcuts:
Select the data you want to copy or cut.
Press “Ctrl” + “X” to cut or “Ctrl” + “C” to copy the data to the clipboard.
To clear the clipboard, press “Ctrl” + “C” again without selecting any content. This will overwrite the clipboard content with nothing.
3.2 Clearing Clipboard in Excel on Mac:
Using Ribbon Menu:
Open Microsoft Excel on your Mac.
Select the data you want to copy or cut.
Go to the “Home” tab in the ribbon menu at the top.
In the “Clipboard” group, you’ll find the “Cut” and “Copy” buttons. Clicking either of these buttons will copy the data to the clipboard.
To clear the clipboard after copying or cutting, simply perform another copy or cut operation (even copying a single blank cell will work), and the previous clipboard content will be replaced.
Keyboard Shortcuts:
Select the data you want to copy or cut.
Press “Command” + “X” to cut or “Command” + “C” to copy the data to the clipboard.
To clear the clipboard, press “Command” + “C” again without selecting any content. This will overwrite the clipboard content with nothing.
In both cases, if you want to ensure that sensitive data is not left on the clipboard, you can follow up with a copy or cut operation of some innocuous content (like a blank cell or a piece of text you don’t need), effectively replacing the clipboard content.
4. How to Delete the Clipboard on An iPhone?
If you’re using the “Pastenow” app, you can follow these general steps to manage clipboard contents within the app:
Open the Pastenow App
Launch the Pastenow app on your iPhone.
Access Clipboard History
Inside the Pastenow app, you should be able to see a history of your clipboard contents that you’ve copied or cut using the app.
Delete Specific Clipboard Entries
If you want to remove a specific clipboard entry from Pastenow, look for an option within the app to delete individual entries. This could be done by swiping on the entry, tapping an edit or delete icon, or similar actions.
Clearing All Entries
Depending on the design and features of the Pastenow app, there might be an option to clear all clipboard entries from within the app. Look for a settings or options menu within the app where you might find such an option.
5. The Bottom Line
Understanding the significance of the clipboard as a data transfer intermediary underscores the importance of clearing it in Excel on both Windows and Mac. This practice is crucial to protect sensitive information, ensure privacy, and prevent inadvertent data exposure. On an iPhone, using apps like “Pastenow,” managing clipboard content involves deleting specific entries or clearing the entire history, contributing to a more secure digital experience.
