How to Convert All Downloaded WebP Files to PDF?

The WebP image format, developed by Google, is becoming increasingly popular due to its ability to compress images more efficiently than other formats like JPEG or PNG. However, there are times when you might want to convert WebP files into a more universal format, such as PDF, especially if you want to combine multiple images into a single document or share them with others in a widely accepted format. In this article, we will explore different methods and tools to convert all your downloaded WebP files to PDF format.
1. Why Convert WebP to PDF?
Before diving into the conversion process, let’s explore some reasons why converting WebP to PDF is beneficial:
- Universal Format: PDF is one of the most commonly used file formats worldwide. It’s accessible on nearly every device and platform without any special software.
- Easy Sharing: PDFs are easier to share via email or cloud services since they are highly compatible across different platforms.
- Multiple Images in One File: By converting WebP files to a PDF, you can compile multiple images into a single document, which is ideal for presentations, portfolios, or reports.
- Preserve Layout and Quality: PDFs maintain the quality and structure of the images or text, ensuring that your WebP files look as intended.
- Secure and Annotate: PDFs offer security options like password protection, and you can annotate or add digital signatures to your documents.
Now that we’ve established why you may want to convert WebP files to PDF, let’s discuss various ways to perform the conversion, including using software, online tools, and command-line methods.
2. Methods to Convert WebP to PDF
2.1 Using Online WebP to PDF Converters
Online WebP-to-PDF converters are a convenient and quick option for converting WebP files without installing any software. These web-based tools allow you to upload your files, convert them, and download the final PDF in just a few steps. Below are some popular online tools:
- SmallPDF
- ILovePDF
- SimPDF
Steps:
- Go to an Online WebP to PDF Converter: Open the website of any of the online tools mentioned above.
- Upload Your WebP Files: Select the WebP images you wish to convert by clicking the “Choose Files” or similar button.
- Configure Settings: Some tools allow you to configure PDF settings such as page orientation, margins, and image arrangement.
- Save Webp as a PDF: The procedure can be initiated by clicking the “Convert” button.
- Obtain the PDF file: After the conversion is finished, you can save the PDF to your device.
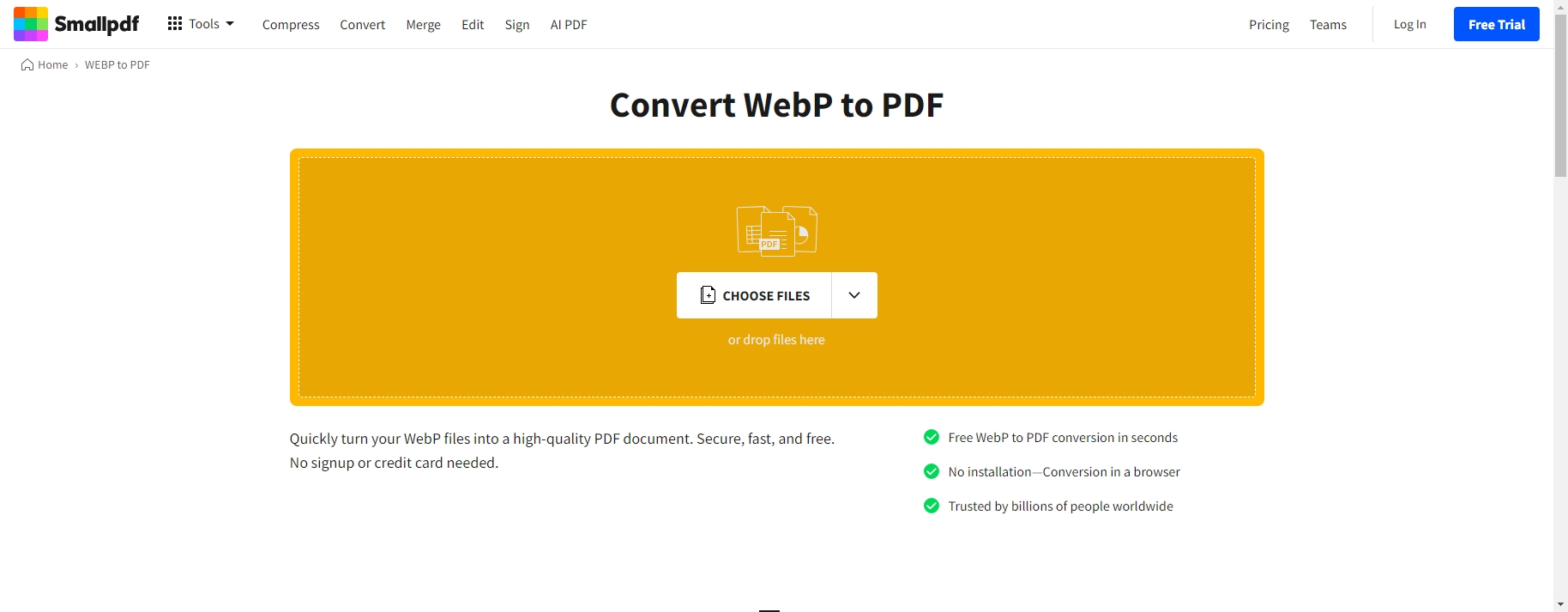
2.2 Using Adobe Acrobat
Adobe Acrobat is a widely-used tool for managing PDFs and is ideal for converting WebP files into PDF format. Although it is a paid tool, its extensive features make it a powerful option for handling large numbers of WebP files.
Steps:
- Activate Adobe Acrobat: Start Adobe Acrobat on the device you selected.
- Create PDF: Navigate to File > Create a PDF > Select Files to Convert to PDF.
- Select WebP Files: Browse through your folder and select the WebP files you wish to convert.
- Arrange and Customize: You can arrange the files in the desired order or customize settings like page layout.
- Save the PDF: After reviewing the file, click Save to convert the WebP files into PDF.
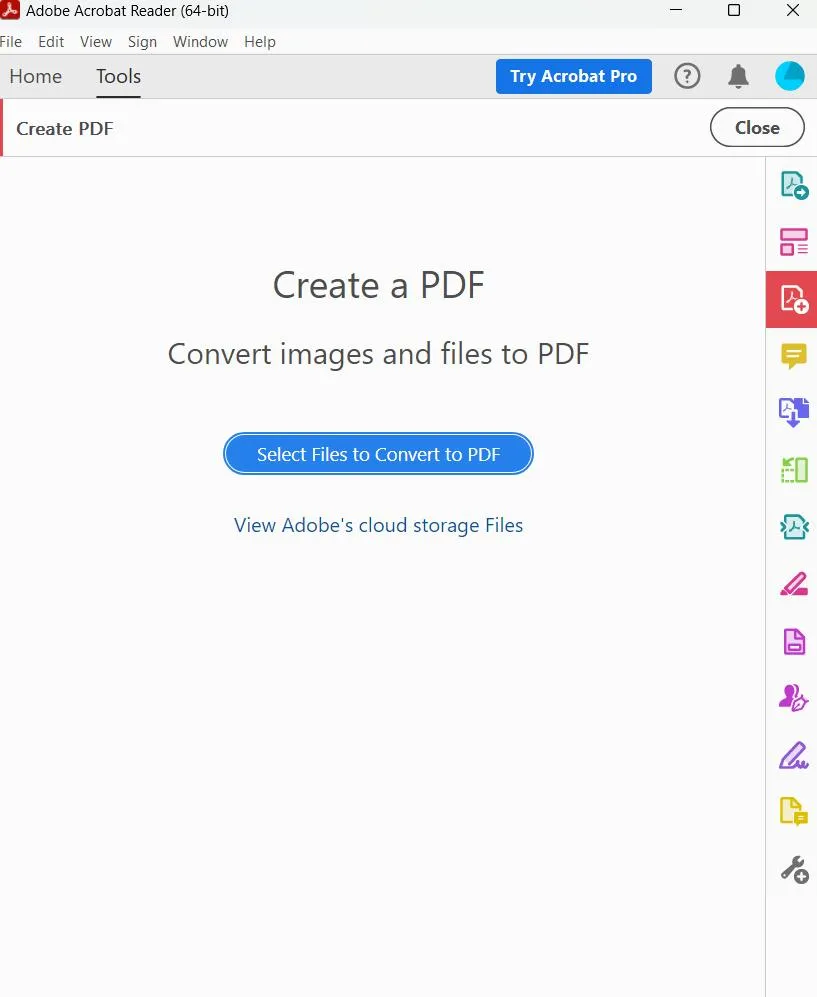
2.3 Using UPDF
UPDF is a lightweight and cost-effective PDF editor that can also convert images, including WebP, into PDFs. It provides a simplified interface, making it easier for users who may not be familiar with Adobe Acrobat’s advanced features.
Steps:
- Install and Launch UPDF: Download UPDF from the official website and install it on your computer.
- Import WebP Images: Go to File > choose the Create menu > select PDF from image.
- Organize the Files: You can drag and drop your .webp files images into UPDF to arrange them as you wish.
- Export as PDF: After organizing the images, click Save As and choose PDF as the format.
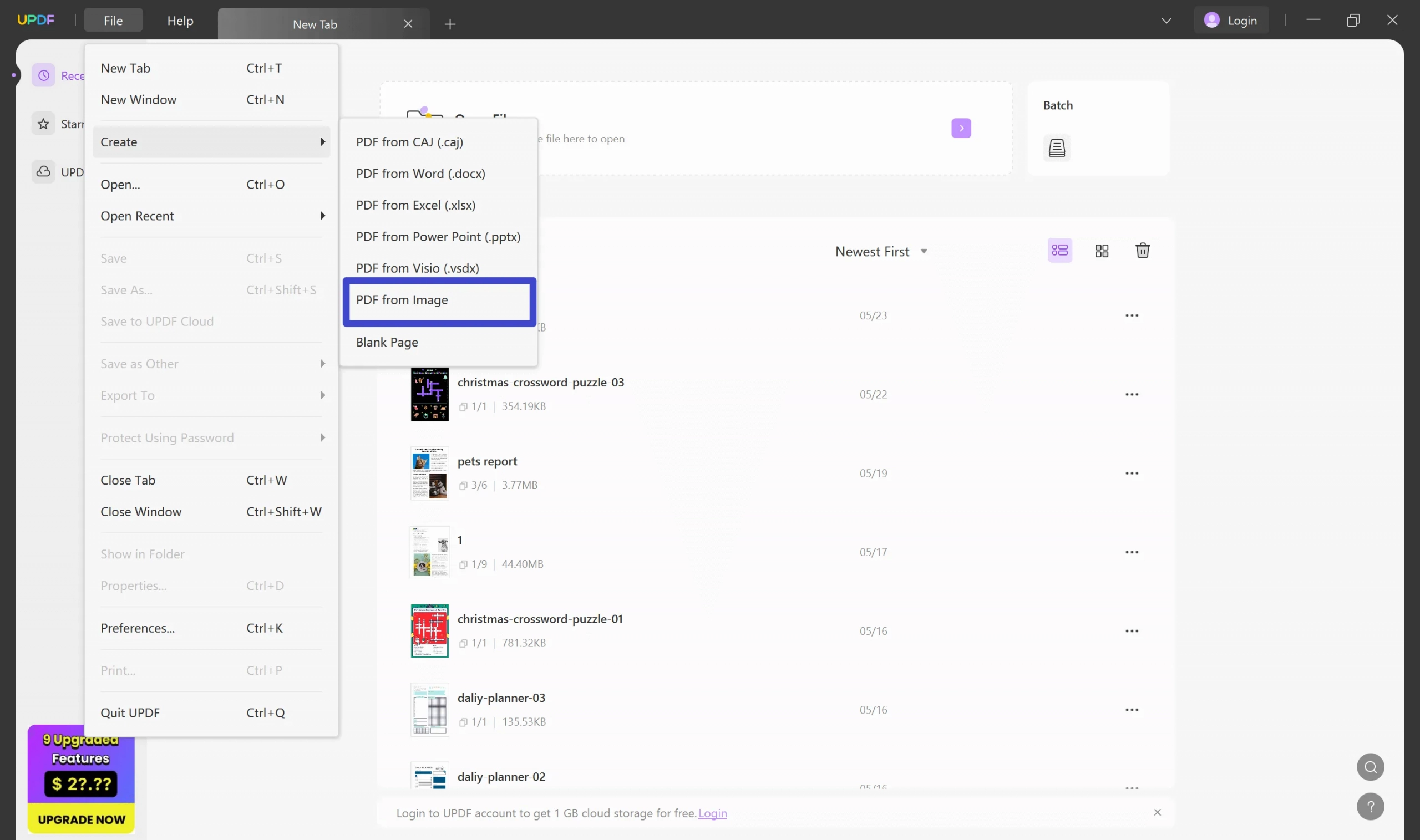
2.4 Using Image Editing Software (GIMP)
GIMP (GNU Image Manipulation Program) is a free, open-source image editor that can be used to convert WebP files to PDF. While primarily used for image manipulation, GIMP allows you to export images in a variety of formats, including PDF.
Steps:
- Open GIMP: Download and install GIMP if you don’t have it already.
- Open WebP Files: Select the desired WebP image for conversion by going to File > Open.
- Export as PDF: Once your image is open, click File > Export As, and select the PDF format.
- Combine Multiple WebP Files: If you want to merge multiple WebP files into a single PDF, you can open each WebP file as a new layer, then export all layers as a single PDF document.
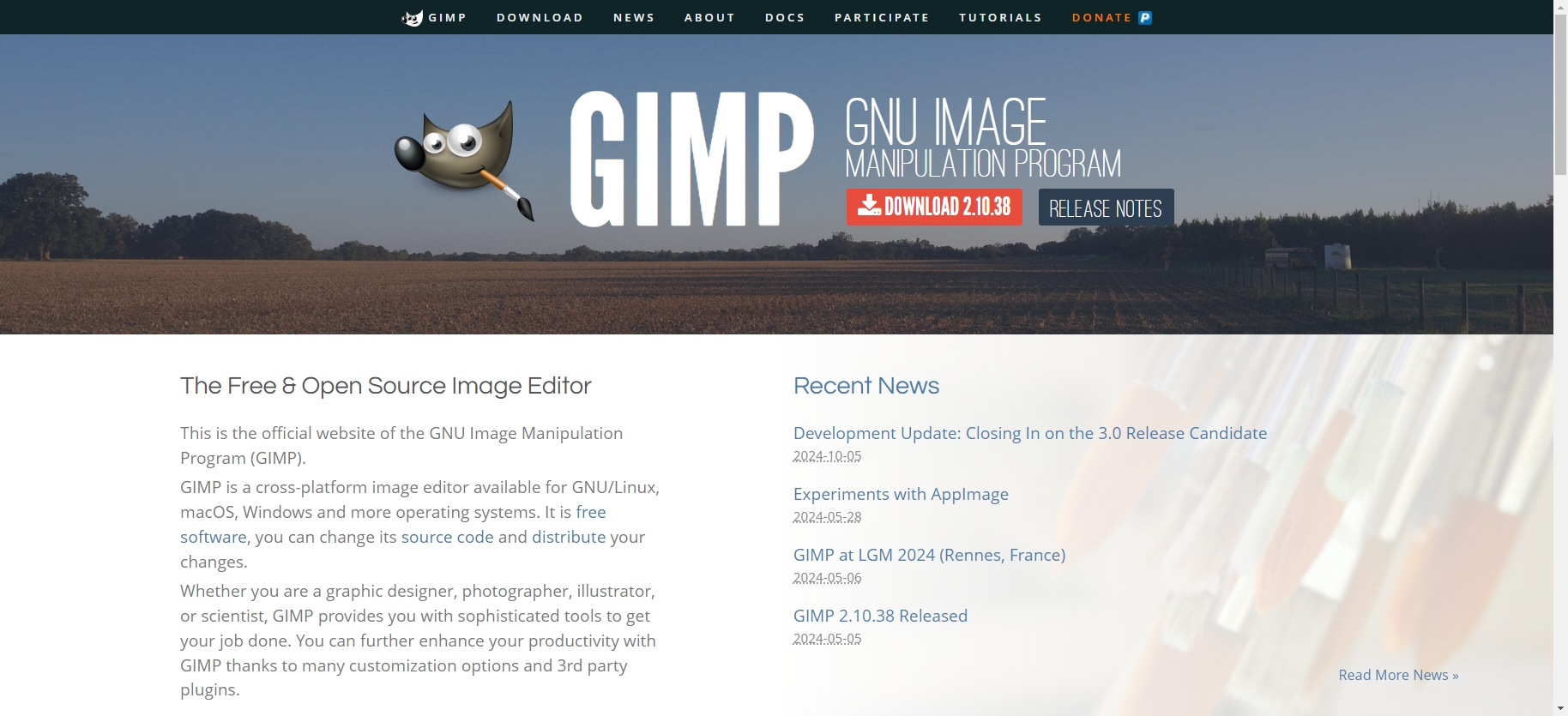
2.5 Using Windows Built-In PDF Printer
Windows 10/11 includes a built-in “Microsoft Print to PDF” feature that allows you to convert WebP images into PDFs directly from the system without any additional software.
Steps:
- Open WebP Files: Right-click on the WebP file and select Open with Photos (or another image viewer).
- Print to PDF: Press Ctrl + P or select the Print option, then choose Microsoft Print to PDF as the printer.
- Convert to PDF: Give your PDF file a name and choose a location to save it.
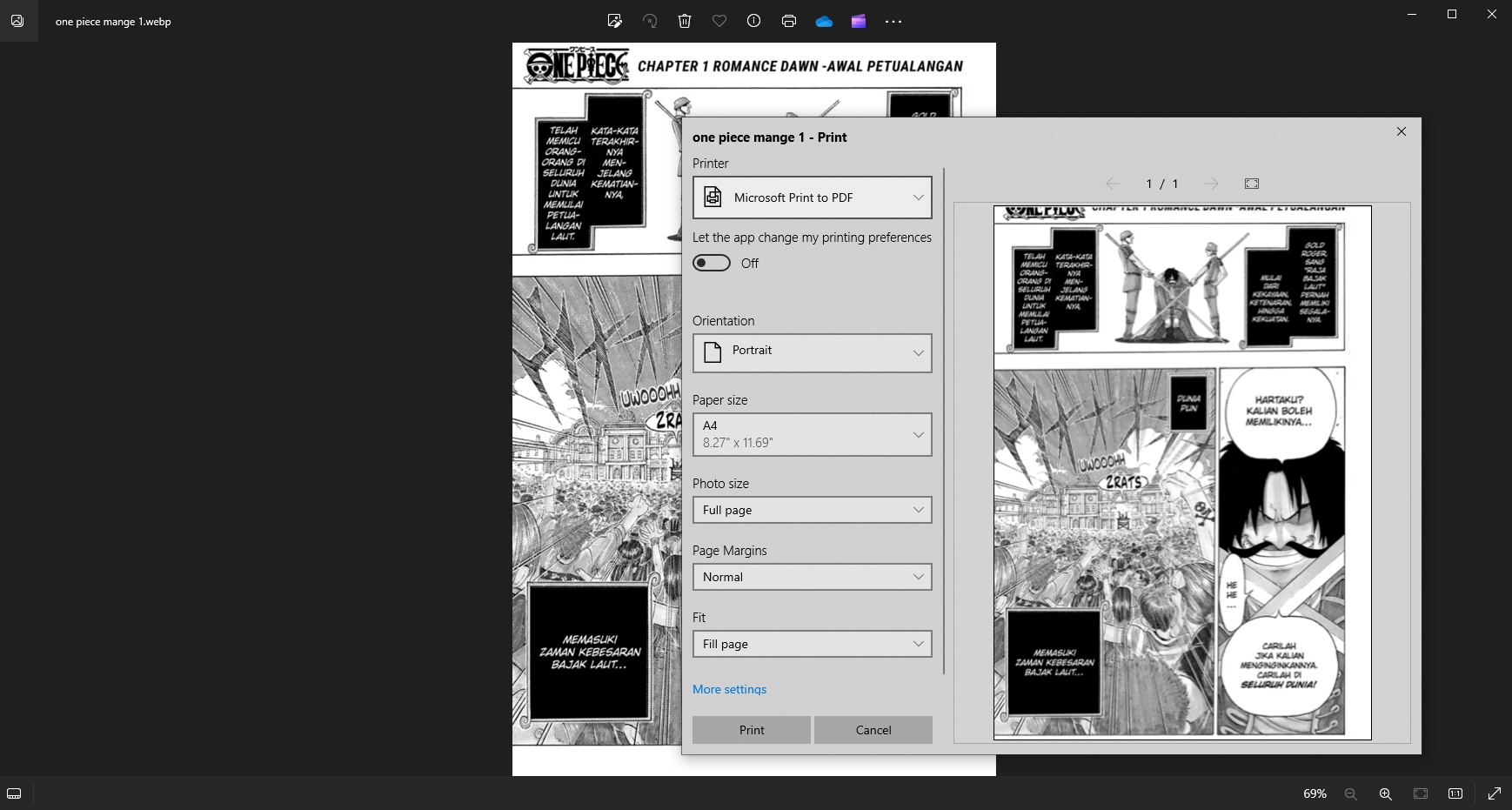
2.6 Using Command Line (ImageMagick)
For users comfortable with the command line, ImageMagick offers an efficient way to convert WebP files to PDF. It is a versatile command-line tool that supports a wide range of image formats, including WebP and PDF.
Steps:
- Install ImageMagick: Go to the official website to download and run the installer.
- Open Command Prompt/Terminal: Navigate to the folder where your WebP files are stored.
- Run the Conversion Command: Use the following command to convert all WebP files in the folder to a single PDF: magick *.webp output.pdf (This command will merge all WebP images into a single PDF file named “output.pdf.”)
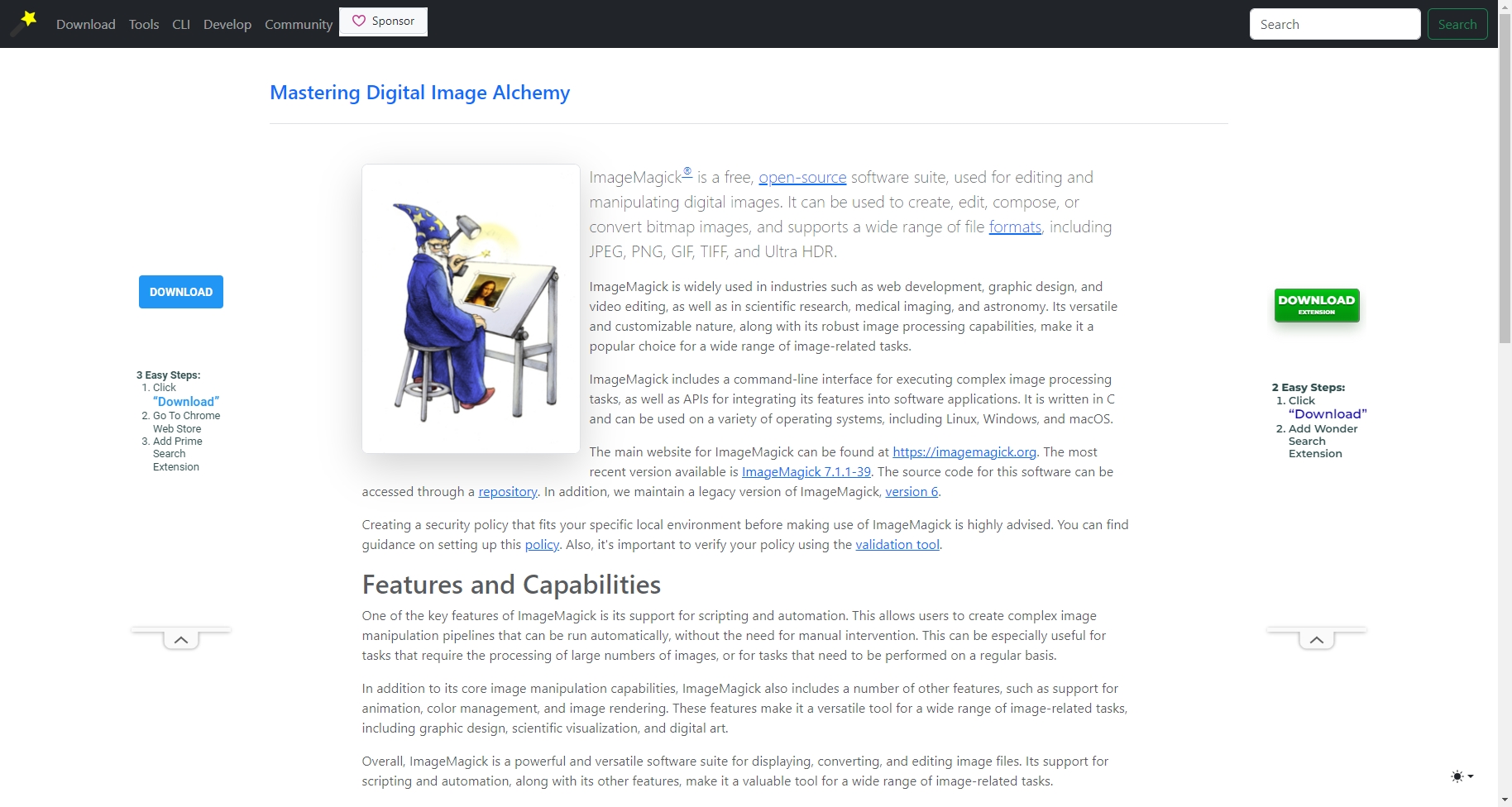
3. Conclusion
Converting WebP files to PDF can be achieved through various methods, depending on your preferences, technical expertise, and the number of files you need to convert. Online tools like SmallPDF and ILovePDF are suitable for quick, one-time conversions. Software solutions like Adobe Acrobat and UPDF provide more flexibility and advanced options for handling large batches of images. If you prefer free alternatives, GIMP or the built-in Windows Print to PDF feature can serve as excellent options. Finally, for those comfortable with command-line interfaces, ImageMagick offers powerful batch conversion capabilities.
Each method has its pros and cons, so consider your needs, such as file quantity, speed, and customization options, when deciding which tool to use for converting and turning WebP files to PDF.
